DartでWebコンテンツを作ってみたい
私はFlutterを使うためにDartを覚えたのですが、Dart単体でもJavaScriptにコンパイルすることでWeb上で動作させることができます。そこで、DartでWebコンテンツを作成する方法について見ていきたいと思います。
プロジェクトの作成とHello World
私の場合、DartはFlutterの環境を整えた時点で入っていたのでインストール方法は省略してプロジェクトの作成から始めます。
今回はdart_web_helloworldという名称のプロジェクトを作成します。下記のコマンドで作成できます。
$ dart create dart_web_helloworlddart_web_helloworldというディレクトリにプロジェクト一式が生成されるので、dart_web_helloworld/bin/dart_web_helloworld.dartを開いて下記のように編集します。
import 'dart:html';
void main(List<String> arguments) {
document.body?.appendText('Hello World!');
}4行目のdocumentはdart:htmlにあらかじめ定義されているルートとなるノードです。そのbodyにHello World!というテキストを追加しています。bodyはnullを取り得るのでbody?としてアクセスしています。
これをJavaScriptにコンパイルするために下記のコマンドを実行します。
$ cd dart_web_helloworld
$ dart compile js -o dart_web_helloworld.js bin/dart_web_helloworld.dartこのコマンドにより、dart_web_helloworld.jsというJavaScriptのファイルが生成されます。このままでは実行出来ないので、このJavaScriptを実行するためのHTMLファイルを作成しましょう。dart_web_helloworld.jsと同じディレクトリに下記の内容でindex.htmlを作成します。
<!DOCTYPE html>
<html>
<head>
<title>Hello World!</title>
</head>
<body>
<script src="dart_web_helloworld.js"></script>
</body>
</html>このindex.htmlをブラウザで開いてみます。下の画像のようにHello World!と表示されていれば成功です。
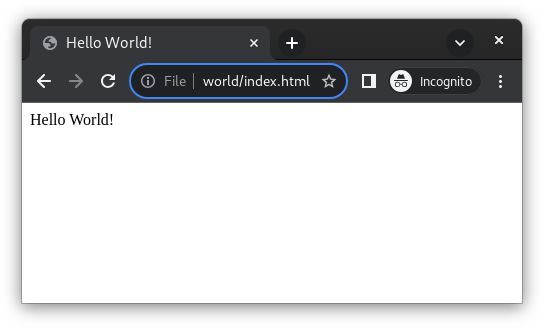
要素を追加してみる
もう少し要素を追加してみます。Hello World!の後に数字を表示し、+ボタンでカウントアップ、ーボタンでカウントダウンできるようにしてみます。bin/dart_web_helloworld.dartは下記のようになります。
import 'dart:html';
// 表示するテキストデータの更新
void updateText(Text text, int num) {
text.data = 'Hello World! $num';
}
void main(List<String> arguments) {
final body = document.body;
if (body == null) {
return;
}
// 表示する数値とテキスト
var num = 0;
var text = Text('');
// 初期値でテキストデータの更新
updateText(text, num);
// テキストの配置と改行
body.append(text);
body.append(Element.br());
// +ボタンとーボタンの配置
body.append(ButtonElement()
..text = '+'
..onClick.listen((event) {
updateText(text, ++num);
}));
body.append(ButtonElement()
..text = '-'
..onClick.listen((event) {
updateText(text, --num);
}));
}最初のHello World!と表示するだけの例とは異なり、表示する文字列を変更できるようtextという変数でTextのインスタンスを保持するようにします。そして、updateText関数によりnumに応じてtextの保持する文字列を書き換えるようにしています。+ボタンと−ボタンはnumを更新したうえでupdateText関数を呼ぶようになっています。
実動作するものをこちらに載せておきます。
CSSを使用してみる
さらにCSSを使用して少し装飾してみます。文字色やボタンの背景色を変更するため、コードを下記のように変更しました。
import 'dart:html';
// 表示するテキストデータの更新
void updateText(Text text, int num) {
text.data = 'Hello World! $num';
}
void main(List<String> arguments) {
final body = document.body;
if (body == null) {
return;
}
// 表示する数値とテキスト
var num = 0;
var text = Text('');
final element = Element.a()..append(text)..style.color = 'red';
// 初期値でテキストデータの更新
updateText(text, num);
// テキストの配置と改行
body.append(element);
body.append(Element.br());
// +ボタンとーボタンの配置
body.append(ButtonElement()
..text = '+'
..onClick.listen((event) {
updateText(text, ++num);
})
..style.backgroundColor = 'orange');
body.append(ButtonElement()
..text = '-'
..onClick.listen((event) {
updateText(text, --num);
})
..style.backgroundColor = 'cyan');
}さきほどのコードとの変更点は以下です。
- textを直接bodyにappendせず、element = Element.a()にappend(17行目)
- 1.のelementのstyle.colorに’red’を指定(17行目)
- 1.のelementをbodyにappend(23行目)
- +ボタンのstyle.backgroundColorに’orange’を指定(32行目)
- ーボタンのstyle.backgroundColorに’cyan’を指定(38行目)
こちらも実動作するものを載せておきます。
まとめ
この記事ではDartによるWebコンテンツ作成方法として下記について簡単に記載しました。
- プロジェクトの作成方法
- Hello World
- ボタンの追加
- CSSによる装飾
次回はCanvasなどについて触れてみたいと思います。

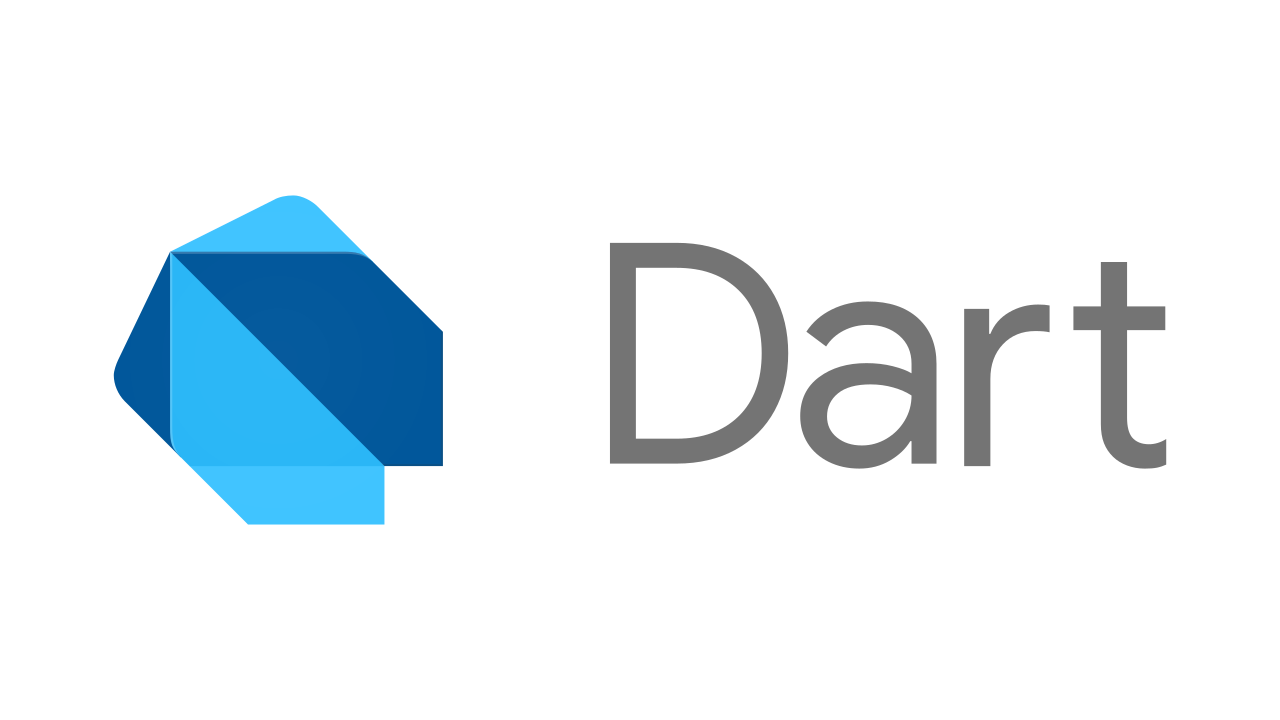

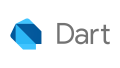
コメント